做数据报表时,哪些类型数据适合用什么图分析(比如按年算各公司产量基本用柱状图),有没有基本的对应关系?
Hello,大家好,我是景歌,今天跟大家分享一款数据分布排名占比类场景的图表,补全条形图,如下图所示:
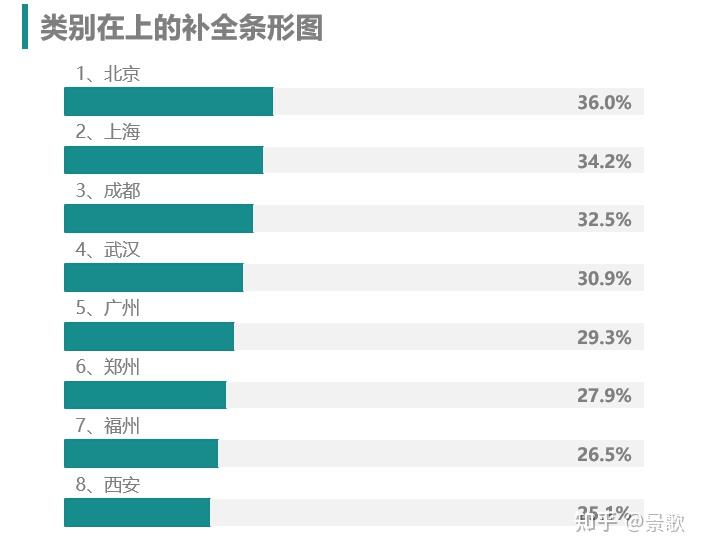
图表的特色在于用条形展示数据的分布、排名或占比,数据从大到小排列,同时添加淡色条形,让数据更具对比性,类别标签放置到条形图的上方、数字标签则放到补全条形的末端,更加直观、美观。
除了图中的占比类场景外,还可以应用于数据排名、数值分布等场景,至于补全的长度可根据需求设定。
下面我们就来一起看看制作方法。
数据源
这里的数据呈现的销售占比,百分比数值,所以补全到100%,直接用1减去销售占比即可。
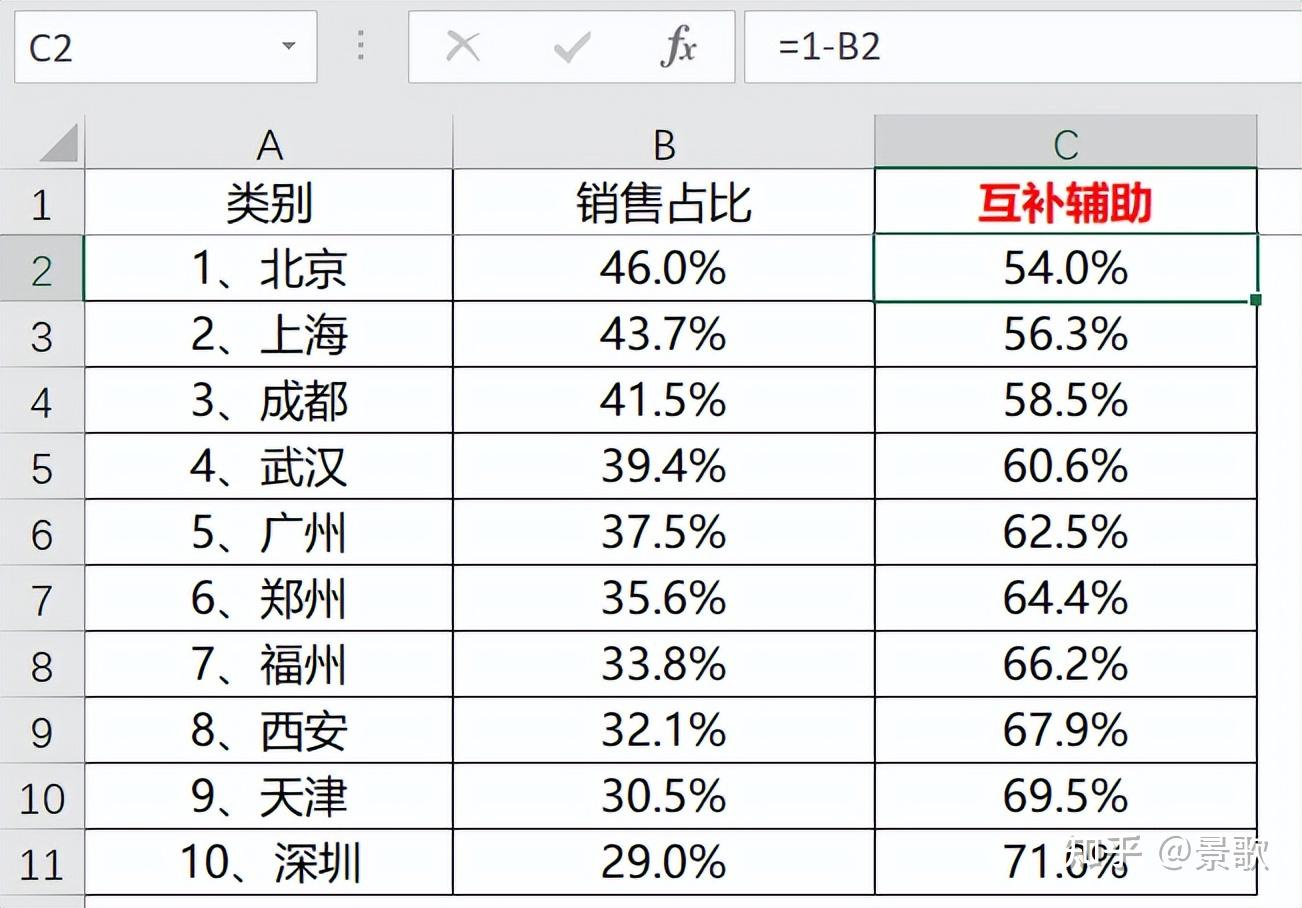
排序标签这里我们直接放到了类别标签里面, 这样通过一组标签就可以呈现排序及类别。
如果你的数据是销售额、数量等非百分比数值,可以采用一个比当前最大值还要大1.2-1.5的值作为基准值。
插入堆积条形图
选中数据源,直接插入堆积条形图即可:
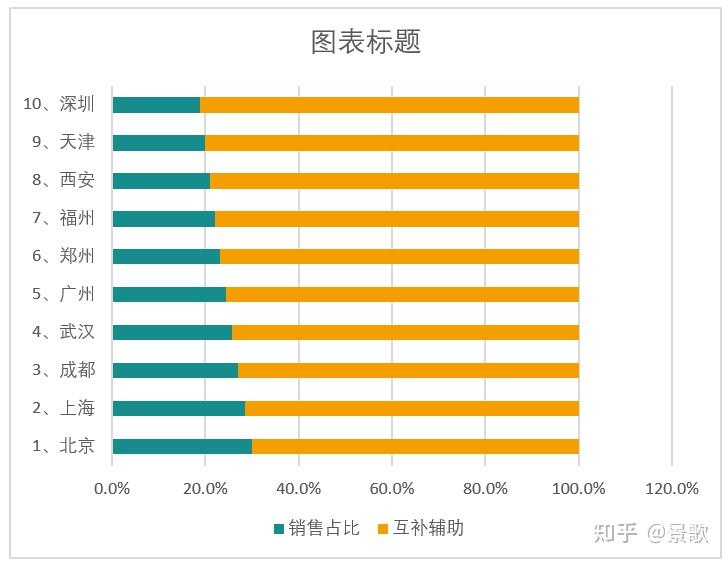
然后就是老生常谈的问题:
条形图的排序与数据源是相反的,所以我们需要设置逆序类别;
辅助列设置为淡色系,对它添加标签,最后利用单元格中的值,框选实际的标签,这样我们就得到下面这张图:
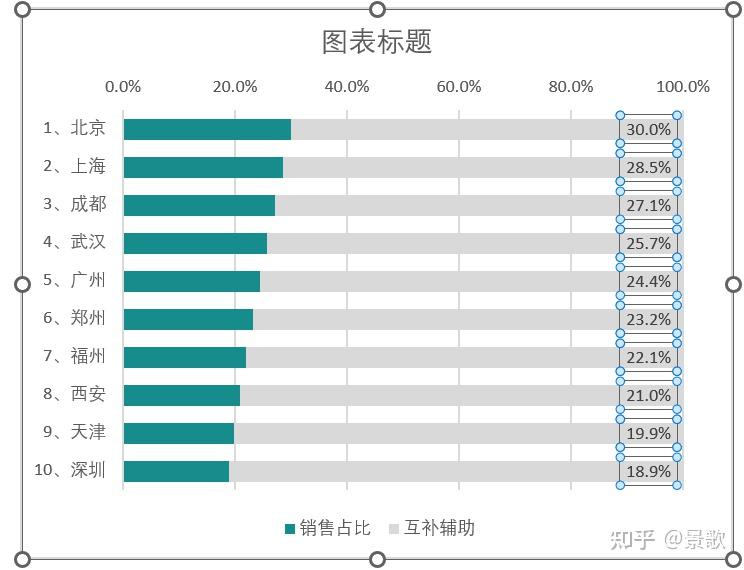
条形图太窄的话,可以通过设置间隙宽度参数来调整。
添加散点图
如何把类别标签放置到条形图的上方?
这里我们可以通过在条形图的上方添加一组散点图,然后对散点图添加标签的方法来实现。
散点图的数据源及添加后的结果如下所示:
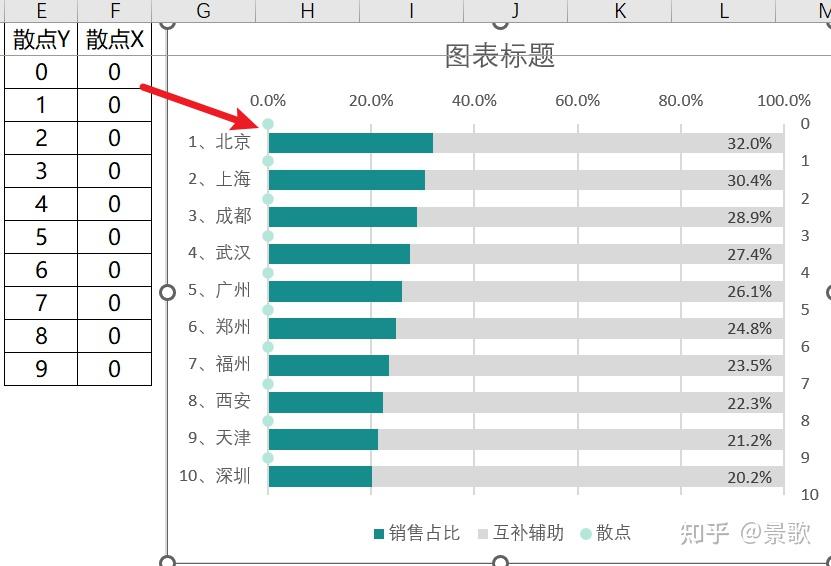
有一点需要注意是,散点图添加进来之后,同样需要勾选逆序类别,这样散点才会定位到正确的位置。
添加标签
然后只差一步添加数字标签。
对散点系列添加数字标签,然后利用单元格中的值,框选A列的类别列,这样我们就完成了排序+类别标签置顶:
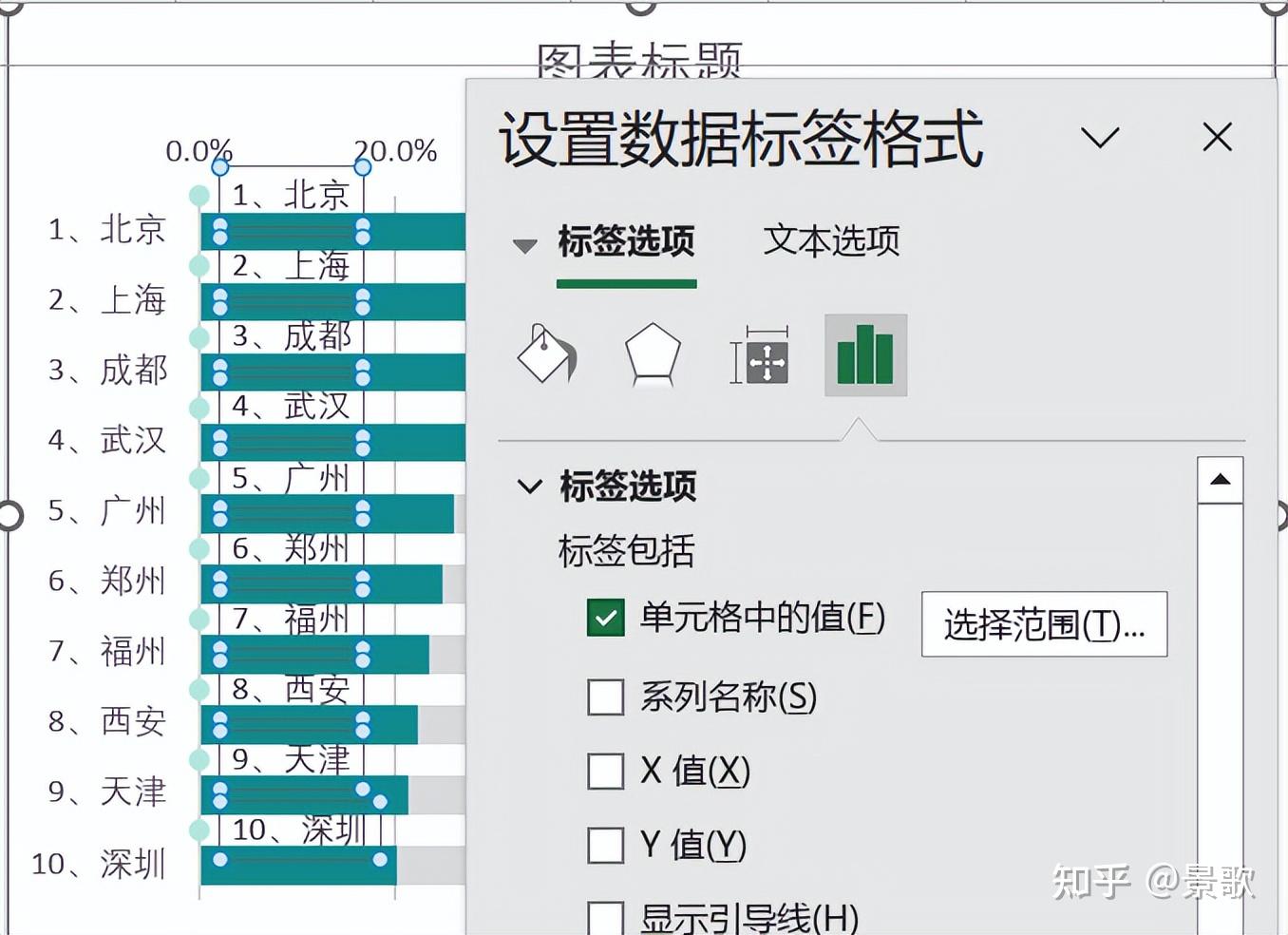
图表整体完成,剩下的就是美化图表的细节:隐藏坐标轴、隐藏标记点、删除网格线、调整图例位置、调整字体格式等基本操作,这里不再赘述。
动态更新的模板
如果是新手小伙伴或想节省大量的作图时间,推荐下我们的自动化傻瓜式模板表↓ 自动更新,无需调整,一键出图。
这个图表已经放入小白模板库【编号41】,只需要粘贴好数据,图表便会自动更新,不论数据是增多or减少,都会自动调整,WPS&Excel通用模板。
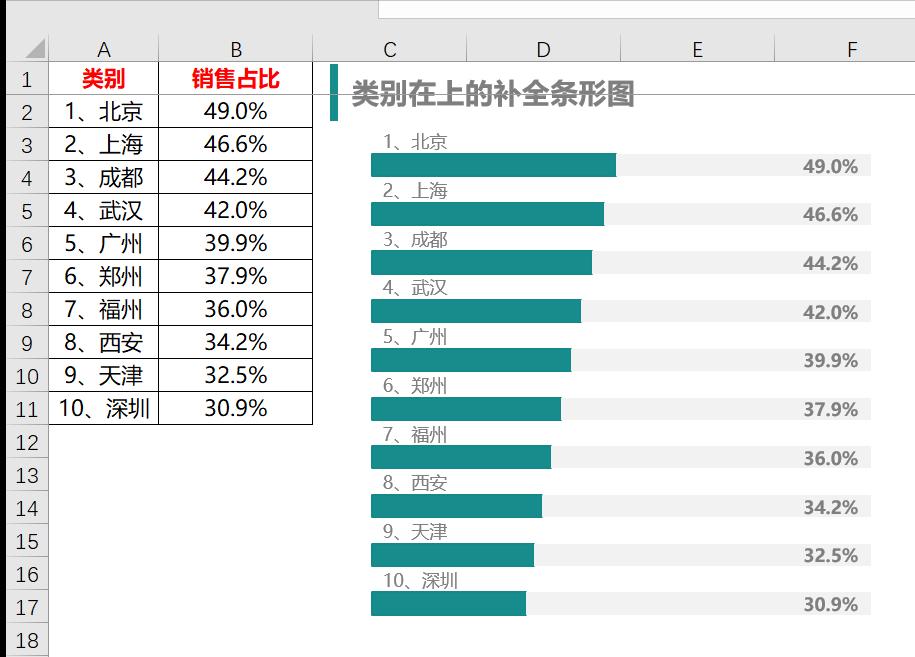
当然,如果想系统地学习图表可视化,推荐我们的视频课程。
我是景歌,以上就是今天的分享,希望对你有帮助,我们下期再见~