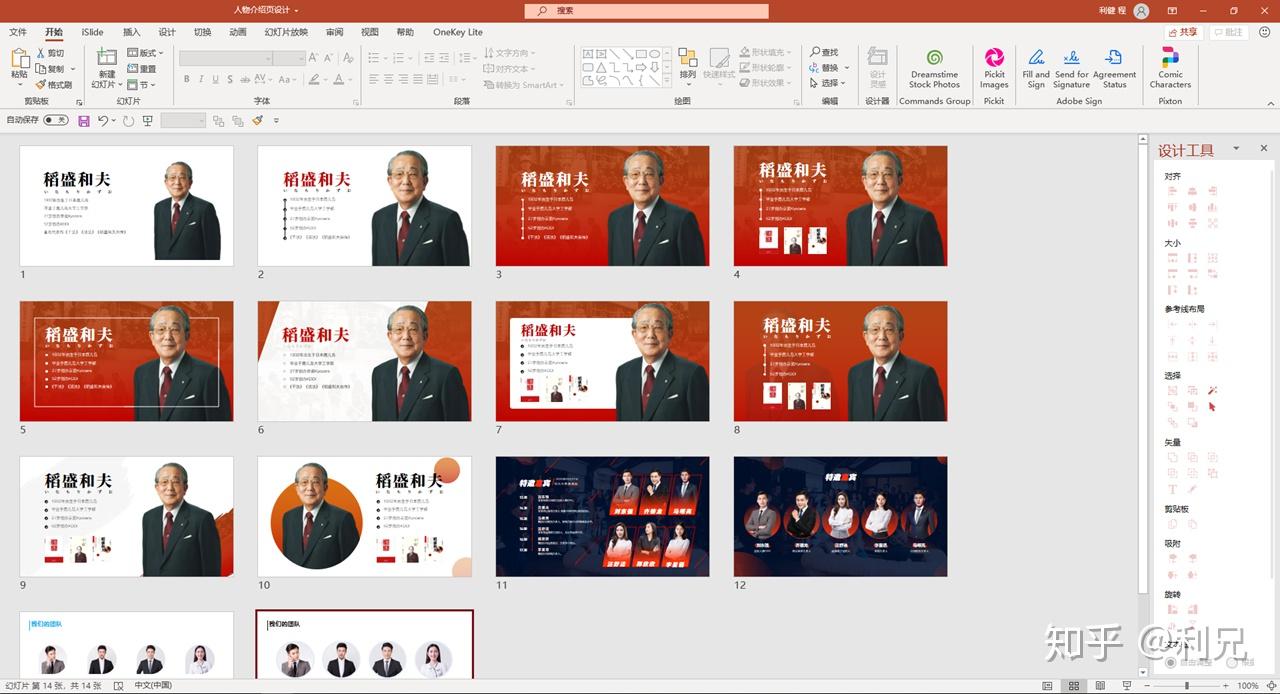怎样做一个比较好的人物介绍ppt?
这个问题,我会,毕竟做过6年的PPT,还是有些经验的。

人物介绍的PPT,分为单人物介绍PPT和多人物介绍PPT。
单个人介绍页。通常是图文相结合的,一张图片,配一段文字。

比如对外分享中的自我介绍,公司简介里面的创始人介绍等。
今天这篇文章,我会从实际案例出发,教大家如何制作一份人物介绍页的PPT。
我们通常看到的人物介绍PPT可能是下面这样的,不是很好看。

这页PPT有几个小问题:
文字没有提炼,信息读取不容易。
照片有背景,轮廓在PPT中显得生硬
排版也比较简单,没有设计感。
接下来,我们先将它修改一下。
01 梳理内容
我们先将内容梳理一下,将长句提炼出短句。
名字加粗放大,加强文字之间的对比。
人物去除背景(抠图)。

抠图技巧可以用PS,当然PPT也可以进行简单的抠图。
这个图背景不太复杂,我们就用PPT来抠图。
选中图片,在图片格式里面选择去除背景,然后标记要保留和删除的区域,就可以进行抠图了。
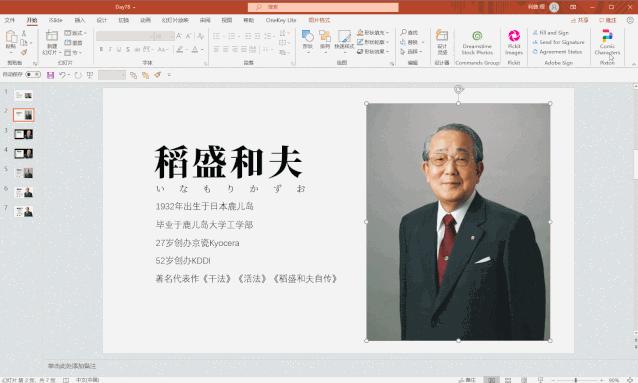
这个是个半身照,下面的边缘是裁剪的,很生硬,最好要贴着形状或者版面的边缘。
02 初稿内容
左侧的个人简介是以时间为界限的,我们可以用一条线给它串起来。
右侧的人物,我们将人物图片放大,下半身贴着边缘。
这样,我们就得到了下面这个初稿。

03 蒙版做背景
目前的背景是纯白色,显得有点单调。
我们可以用图片蒙版作为背景,可能看起来更加大气时尚。

除了上面这种排版的方法,还要那些排版的技巧和版式。
方法一:加线框,增强立体感

方法二:添加倾斜色块,增强运动感。


方法三:添加矩形色块,人物延伸。

方法四:人物虚化背景

方法五:笔刷墨迹背景

方法六:圆形穿越+色块点缀

这是单人物介绍页的设计方法,我们再来看
多人物介绍页PPT
比如最常见的是团队介绍,咱们就拿下面这个案例来说一下,下面这个案例是大部分人做的PPT。

团队介绍页的排版,有几个点需要特别注意:
首先是照片要一致,不要搞一些乱七八糟的生活照,最好都是职业照。这一点,原稿的图片质量非常好。
其次,照片的尺寸要统一,原稿目前尺寸不一样,我们需要裁剪一下。

裁剪好了,但是像上图这样裁剪,虽然图片的长和宽尺寸是一致了,但是人物的大小比例是不一样的,图二明显小了。
我们重新裁剪一下,得到这样的效果。

基本上都是半身照,而且脑袋和眼睛基本上处于一个水平线上。

接下来,我们把文字对齐好,姓名适当的放大加粗,就得到这样的一页PPT了。
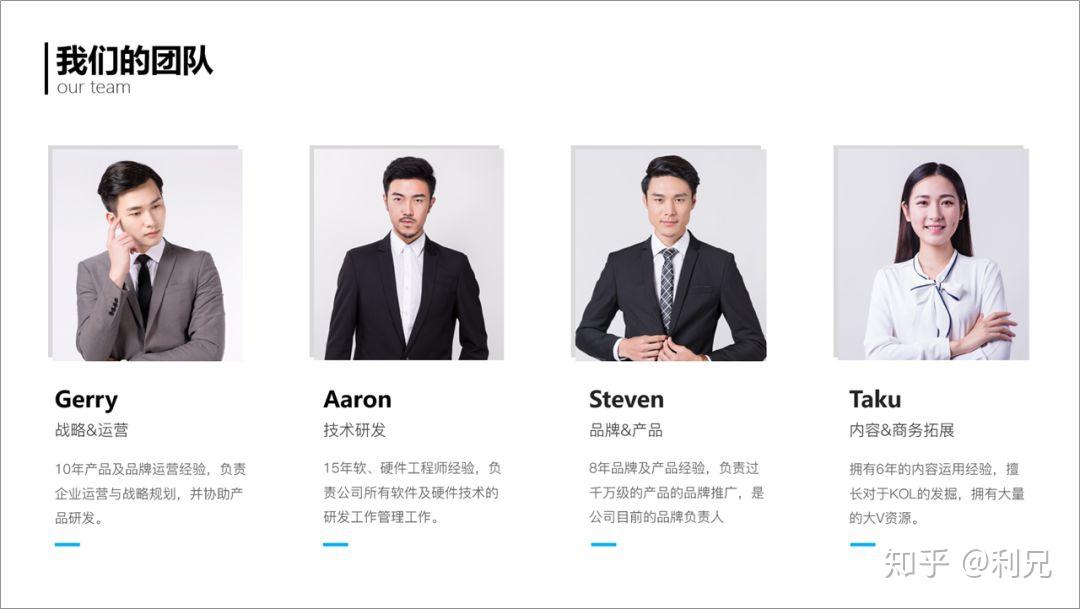
方法一:裁剪
我们可以将方正的人物照片裁剪成不同的形状,这样看起来是不是挺新颖的。
比如下面这个案例,裁剪成圆形了。
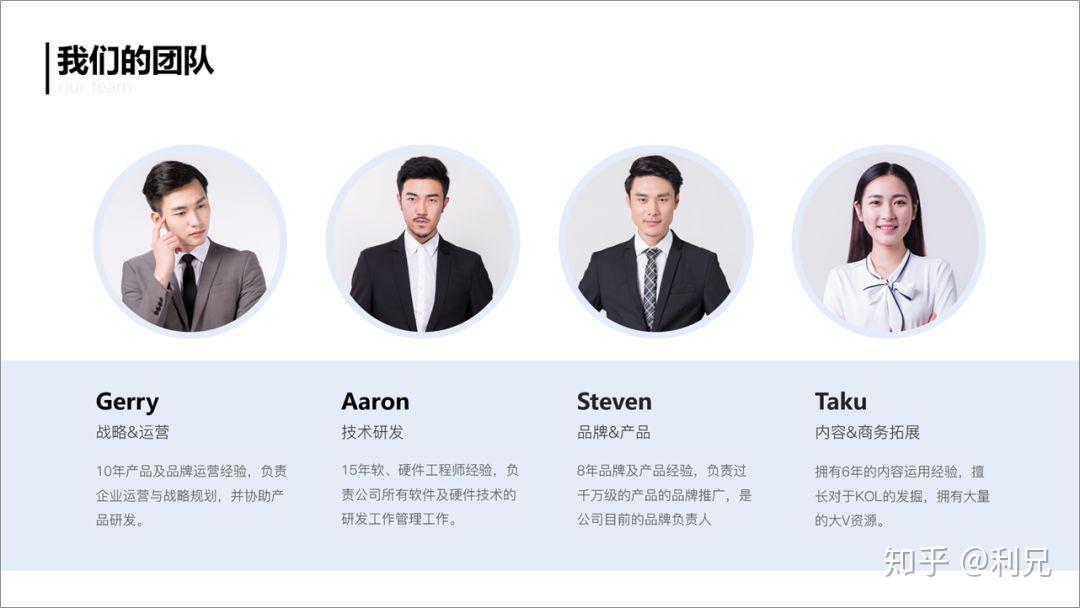
还有下面这个形状。
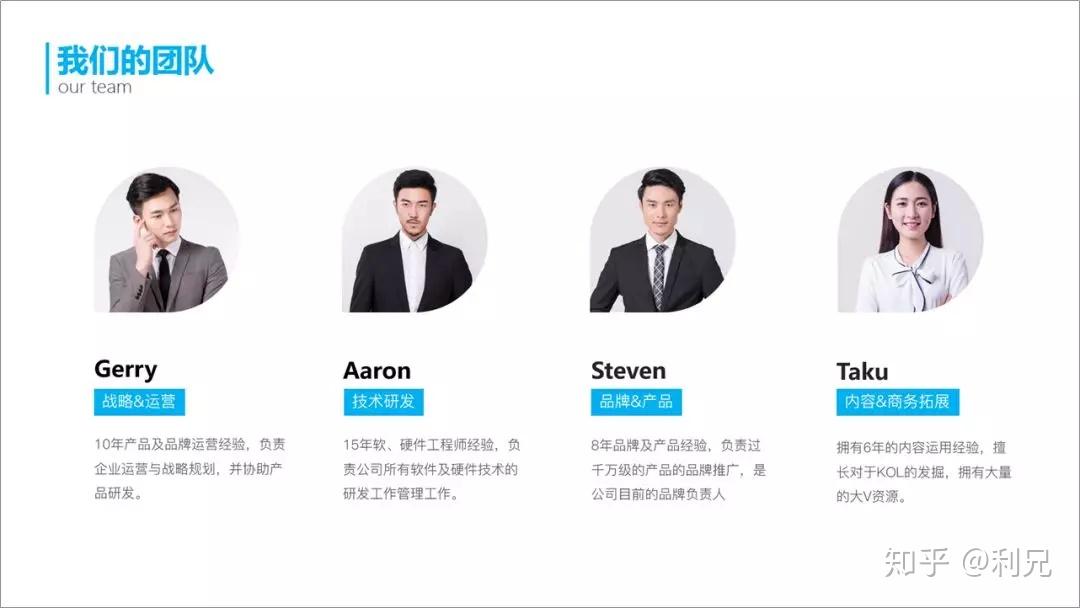
增加变化的第二招:排版
人物的排版,大部分都是对齐的,那你有没有想过一些错落有致的排版。
比如下面这个案例,我们就没有将照片全部对齐。

还可以这样去排版。

方法三:抠图+穿插
人物排版,经常会被人物中的背景给束缚,如果可以将人物从背景中扣出,那么排版将会更精彩。
比如下面这个案例:
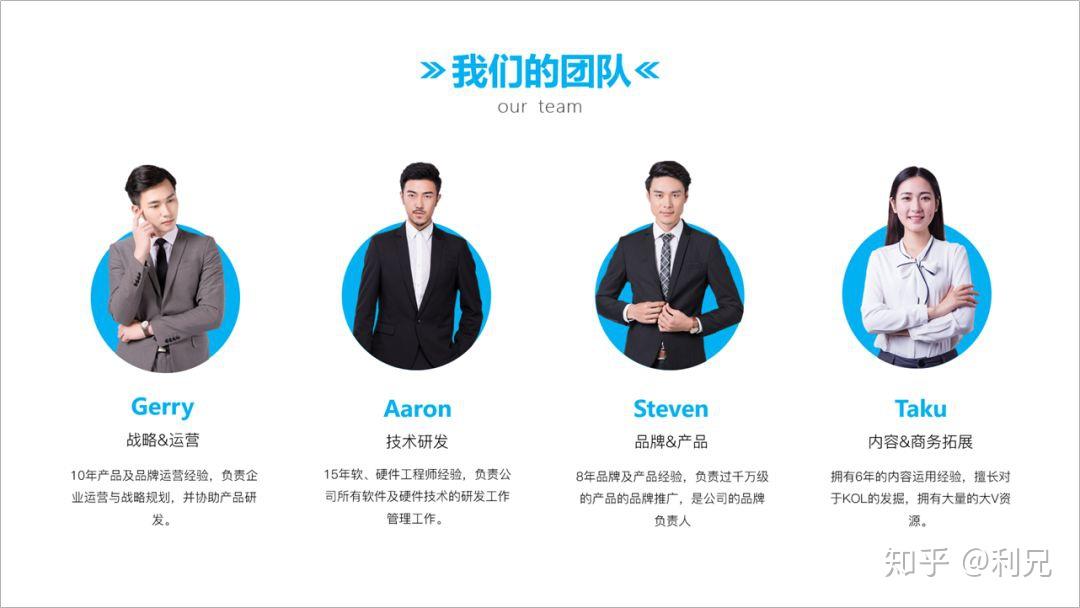

当然,还有下面这样的案例

制作方法也不难
我们在人物底部添加色块,人物的头部是在色块外面,就像下面这样。
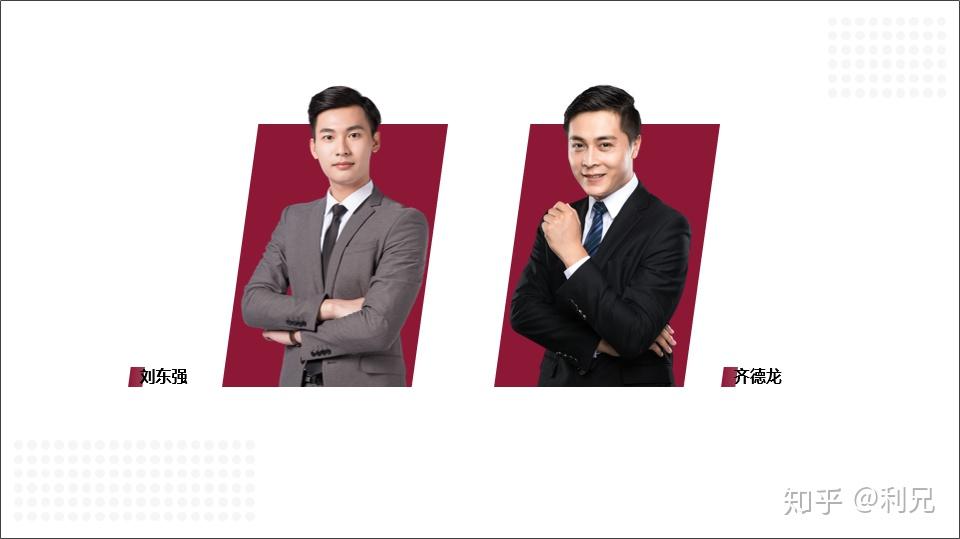
注意人物下面的边缘一定要紧贴着色块的边缘。
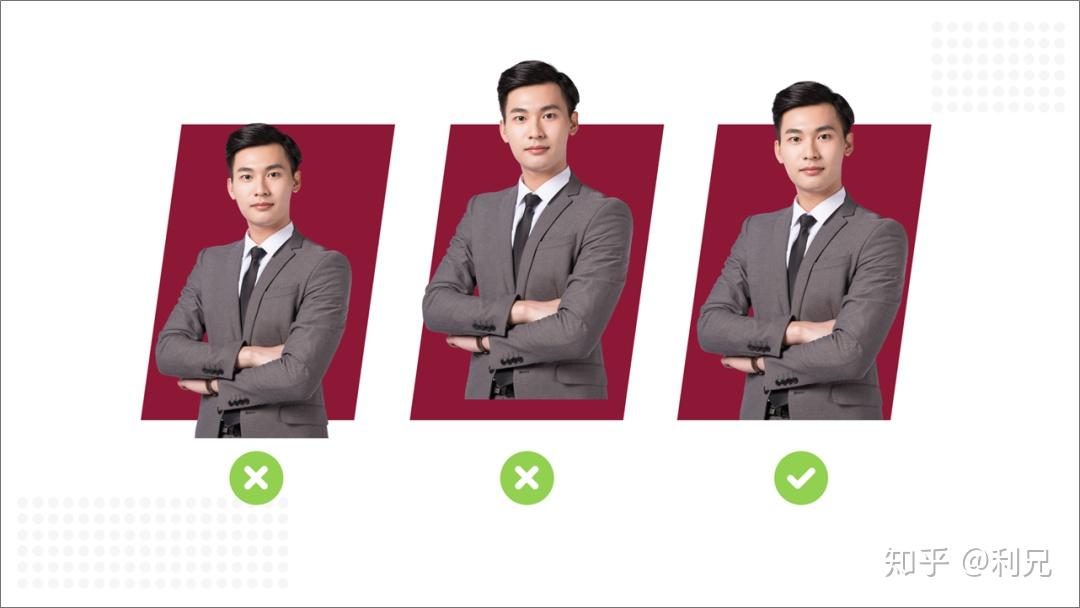
要想在色块和图片上直接摆放文字,我们还需要在图片上面添加一层渐变蒙版。
就像这样~
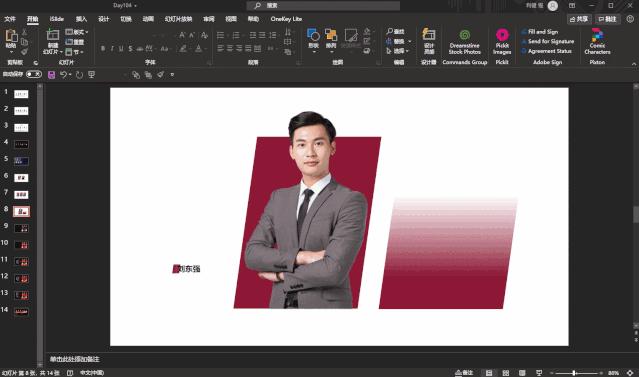
我们整体再来看这一次的修改,是不是非常的不错。
对了,这个时候可能有人问,如何进行抠图呢?
前面说了,除了PS,我们可以用PPT来抠图。
选中图片,在图片格式里面选择去除背景,然后标记要保留和删除的区域,就可以进行抠图了。
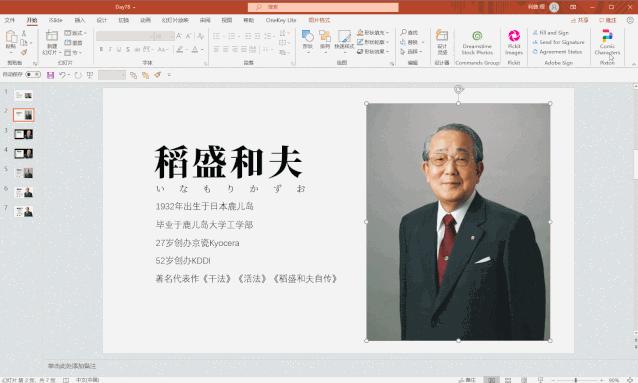
除了PS,我们可以借助在线抠图的神器。
remove.bg
这也是一个在线抠图的神器,而且是自动抠图,无需手动点击操作了。
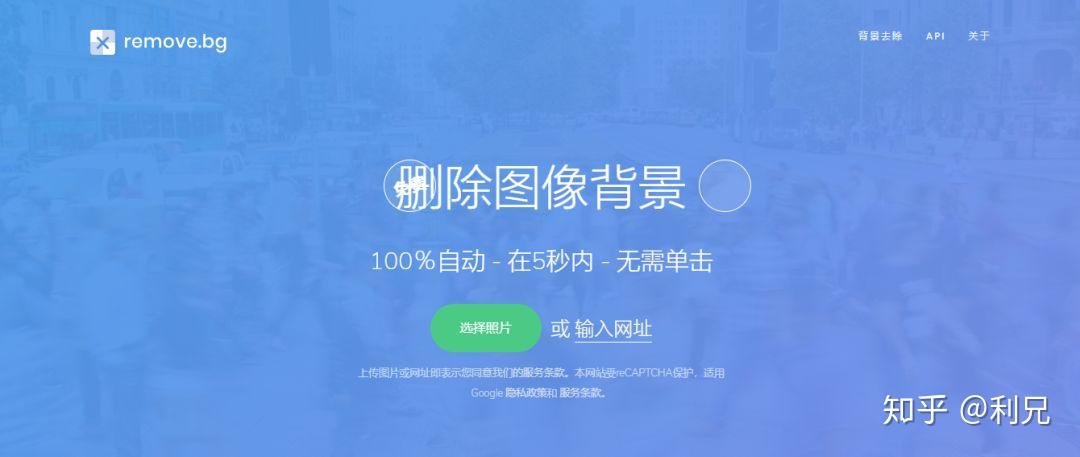
上传图片,就可以自动抠图。
再来看看效果,是不是很酷,连一头卷发都被完美的扣出来了。
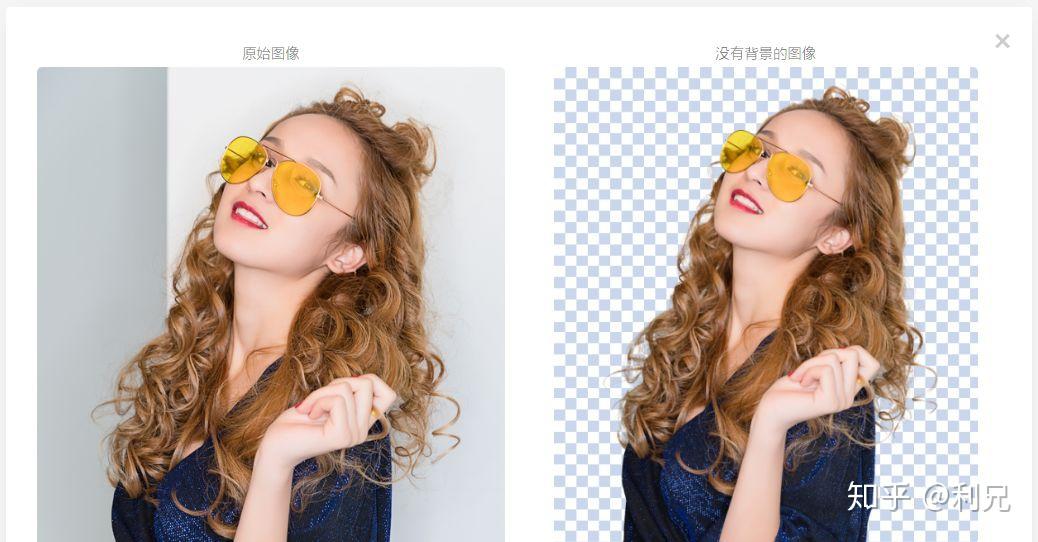
再换一个背景和人物颜色比较接近的图片试试,好像也扣的非常好。
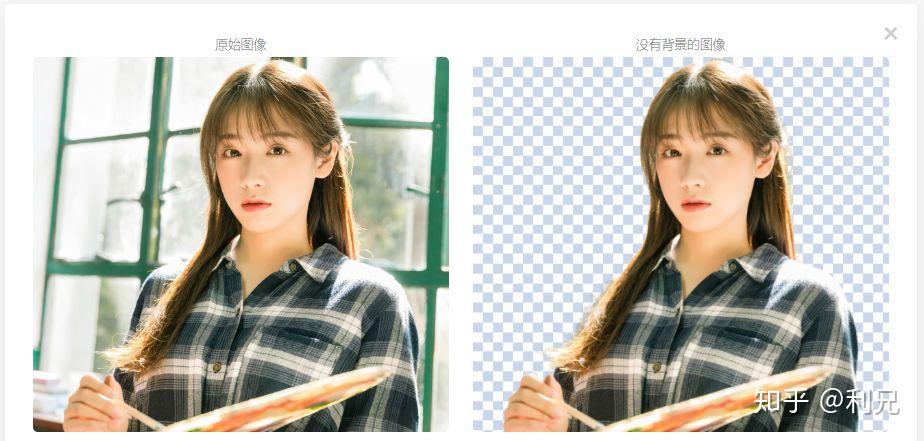
终于写完了。码了几千字,做了几十个案例,希望大家喜欢,记得点赞哦。
PS:更多关于PPT的小技巧,可以关注我的PPT公号:利兄日志。这是我分享PPT教程的地方。
对了,人物介绍的模板案例,在利兄日志给大家准备了。