如何高效管理文献?
在每位同学进入我的课题组时,我都会把Endnote安装包发给他们让他们装上。并告诉他们,整个课题组,统一使用Endnote。
原因有二。一是课题组统一一个软件,方便协作;二是我觉得Endnote挺好用的(其实是我懒,用了那么多年数据库里存了那么多文献不想换了)。
今天写一个Endnote的实用教程,留着给以后进我组的人使用。

1.安装
去搞一个好用的Endnote安装包,怎么找到可用的Endnote安装包方法这里不再赘述。
Endnote不仅仅用来管理文献,也是写论文时在word里插入文献的必备品。在Endnote安装包里,会有office的插件。安装Endnote主文件的同时,插件也会被安装上。因此,要保证在安装Endnote的时候没有Office程序打开,包括后台程序。这样,安装的时候,能确保Office插件有效安装上。
有人问,我怎么能知道我的后台office程序都关上了?我有个笨办法,就是你安装Endnote前重启一下电脑,等电脑启动了,第一件事情就去安装Endnote软件。如果不成功,那你也别找我,找身边懂的人看看吧。Office插件没挂上,后续写论文就用不了。所以,一定要在第一步就解决这个问题。
安装好之后,除了程序里的Endnote外,要再打开word看一眼,Endnote插件挂上没?如果在Word的上方菜单栏单独出现Endnote的标签,就证明成功了。我用的是Endnote 20的版本,所以标签上会有Endnote 20。

打开这个Endnote标签后,应该是这样的。上面有各种各样的按钮,具体功能后面再讲。

这里还有个注意的问题,新版本的Endnote可能和过旧版本的Office会不兼容。所以,建议大家尽可能用新一点的Office版本。
2.建立数据库
安装好Endnote后,就要建立自己的数据库了。如下图所示,在主菜单页面的File(文件)下面,点击New(新建),就可以建立新的数据库。
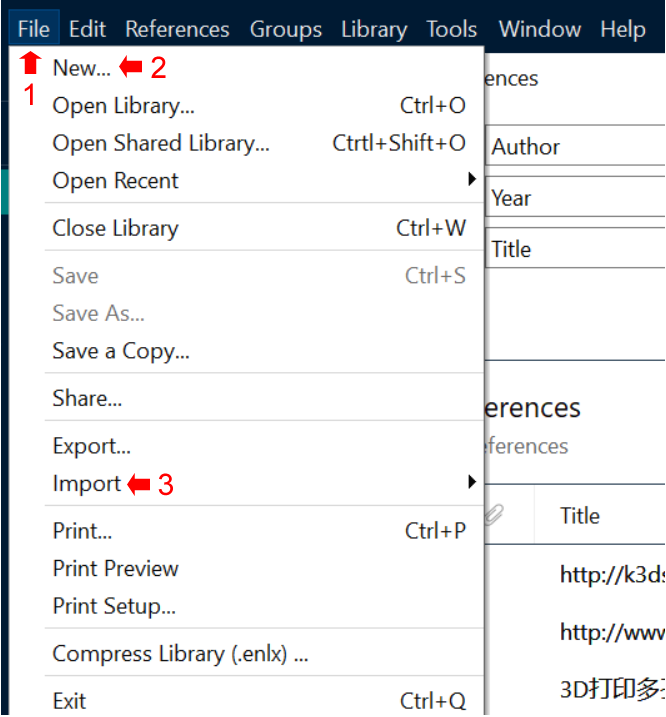
点击新建后,会出现一个数据库文件(XXX.enl),记得给它命一个你喜欢的名。有个默认存放的位置,但你可以换个地方存放。我一般Endnote以及很多重要的软件装在D盘,防止重装系统的时候把重要的文件弄没了。所以,习惯性的,我会把这个数据库文件存放在Endnote的根目录下面,这样我自己找的时候也好找。
我一直觉得,建立Endnote数据库这一事充满了仪式感。如果你一直走科研之路,那么当初建的那个数据库,可能会一直陪伴着你。我的数据库,是我当初开始使用Endnote建立一直使用到现在的,里面存了几千篇文献的信息,只要我一直还在做科研,我就还是会用下去。
这里还要强调一下,这个数据库文件XXX.enl一定要保存好。如果有一天,你的Endnote需要重新安装使用的时候,直接导入这个XXX.enl,它里面有所有以前的文献信息(不包含PDF全文)。
这样,能让你的一直使用新版本的Endnote,而不用担心以前的文献信息丢失。
3.导入文献信息
所谓的文献信息,其实指的是是一篇论文的题目,作者,期刊,出版年,卷,页码,doi号这些可以明确一篇论文的信息。
我习惯性的把只导入文献信息而不导入文献全文,称为导入文献信息。毕竟不是所有人,都是使用Endnote来看论文的,没必要非要导入个全文把两者绑定起来。导入文献信息是个重要的事情,因为这会直接影响到写论文的效率!导入方式就在上图3处,Import(导入)。此处还有一个小三角,点一下,出来file(文件)和folder(文件夹)两个选项。两个都可以,看你需要导入什么。
来看一下Endnote的导入框,在Import Option(导入选项)那一栏我们可以看到有很多很多条选项,我们挑几个常用的来说一下。

3.1.使用PDF文件直接导入
我相信这是很多新手会选择的方式,但我极其不推荐!
因为各个出版社对于PDF文件的制作并不相同,而且经常一篇论文在网上能找到很多PDF版本,甚至还有正在in press的proof版本。所以,我曾经尝试了一下导入各个出版社的PDF版本文件,结果不一。几个大出版社,比如Elsevier,Springer,Wiley,Taylor这些,它们的正式版论文PDF文件,导入Endnote,马马虎虎还可以。导入之后,Endnote会识别到论文的题目,作者,期刊,出版年,卷,页码,doi号,并填入正确的位置。
比如,我现在导入一篇Elsevier在2021年发表的论文。论文的PDF文献我是从官网论文主页上下载的,确保了可靠性。而我的endnote是20版本的,在2020年10月29日发布,是EndNote X9的更新版本。在导入框,选择该论文,进行导入。
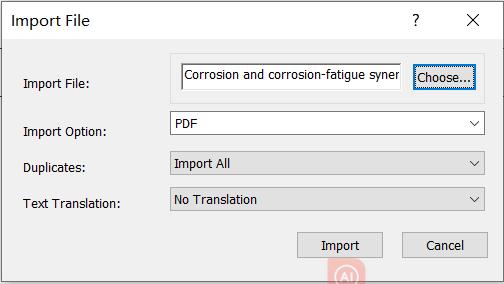
导入后,主界面会出现导入的论文。
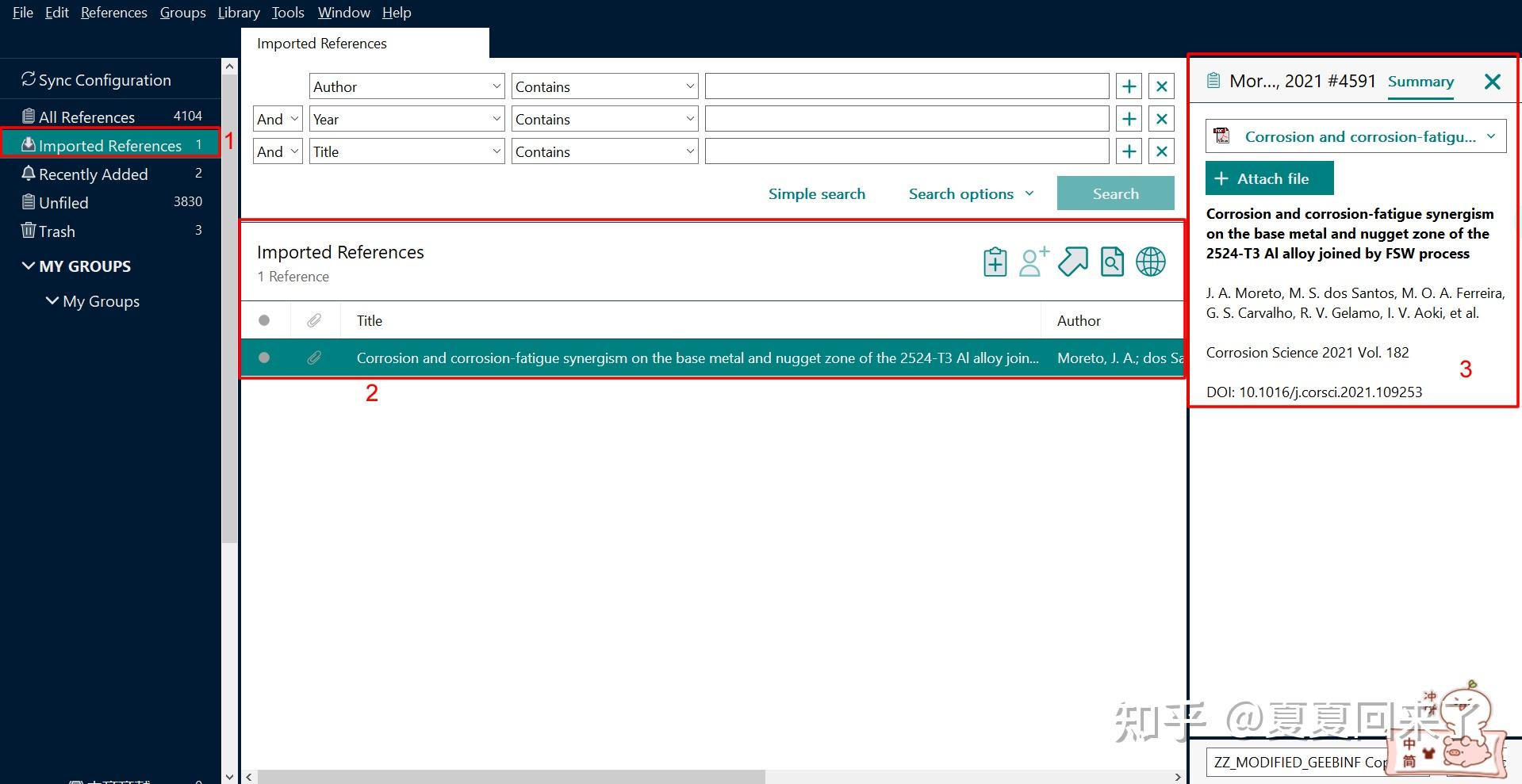
1处是导入的数量,我这次导入的是一篇,所以显示是1。2处是导入论文的列表信息,截图只显示了一部分,是论文题目和作者。注意到在2边上标的小红箭头了吗?那个地方代表的是全文附件,如果这个回形针的符号是存在的,那么证明这篇论文是可以通过Endnote软件打开全文的(本质意义是和你本地的全文PDF链接上了)。右侧3处是这篇论文的详细信息,如果插入到word里,那么word里的论文列表,就会根据这一堆信息来显示。(大家仔细看看,有没有发现有什么不对的地方)
对,没有页码!
所以,针对每次导入的论文,我们还是要检查一下信息,这样可以给我们未来的工作减轻很多负担。用我的话说,就是用现在的10秒钟,可能能换来未来10分钟的节约,毕竟生命就那么短,提高效率,节约时间,从来都不会错。这是一个好习惯,无论用哪种方式的导入,都有用。
我们通过编辑这条论文的信息来检查信息是否正确。在这条文献上点击鼠标邮件,出现快捷菜单,选择Edit Reference(编辑文献),在右侧就会出现这篇论文详细信息中的已有信息。
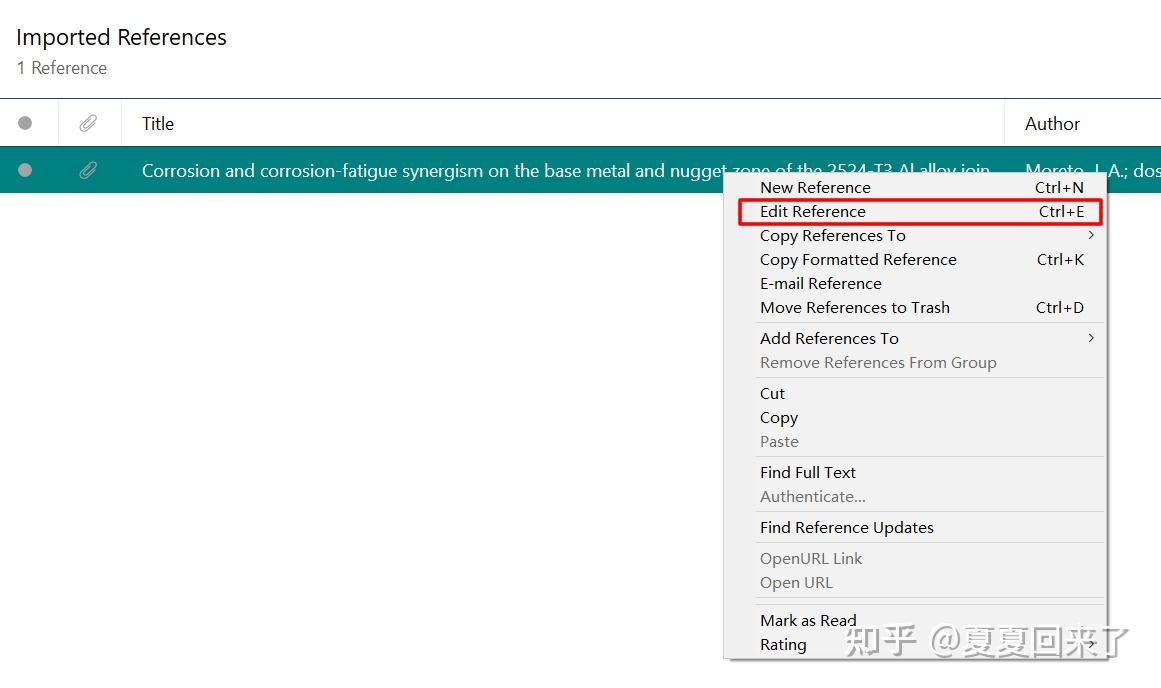
右侧信息的菜单如下图。由于图片比较长,我从上到下掐断依次贴在一起了。大家可以看到,在Endnote里保存一篇文献,其中能填写的信息有很多很多,不仅仅局限于论文的题目,作者,期刊,出版年,卷,页码,doi号等。我把截图从左往右,依次,标成了a,b,c,d。
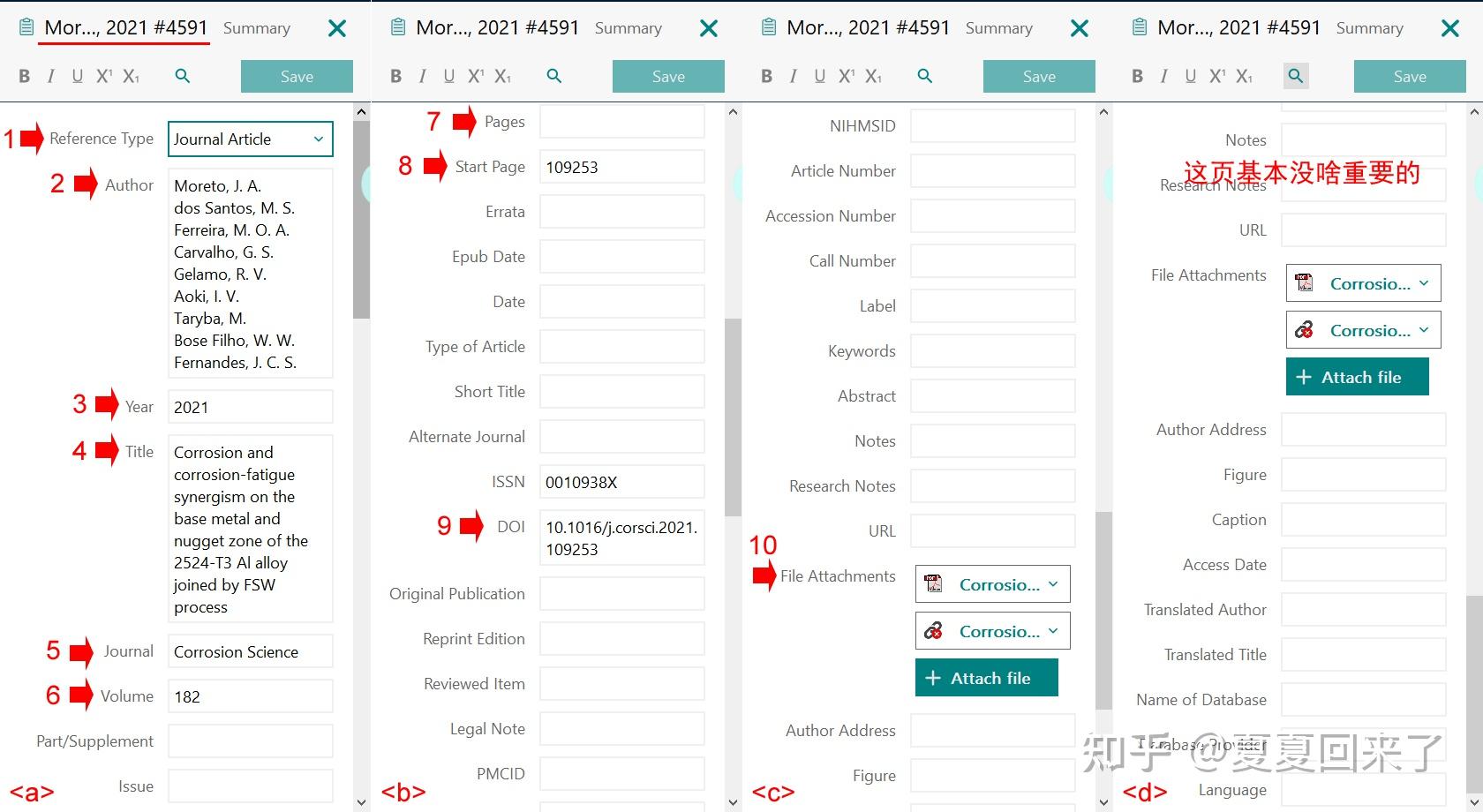
这里提前申明,核对检查信息,主要是为了在写论文引用时不出错。所以,关注的信息主要是论文引用时的信息。否则,信息有错误的话,无论被审稿还是发表时,都会出问题。按照图上我标注的10点,我们来捋一捋。
- Reference type:文献类型。一般都是Journal Article(期刊论文),这个是占绝大部分的文献比例,一定不要弄错了。另外,可能还会有Book(书),Conference(会议),之类的。此条务必不能弄错!
- Author:作者。此条务必不能弄错!
- Year:发表年。此条务必不能弄错!
- Title:题目。此条务必不能弄错!
- Journal:期刊名。此条务必不能弄错!
- Volume:卷。此条务必不能弄错!后面还有issue(期),这个现在很多论文引用格式里已经没有期了,所以即使写错,或者不写,都没有关系。
- Pages:页码。注意到没,这篇由PDF导入的论文这栏是空的。其实这篇论文已经采用文章号而弃用页码了。但是PDF文件(官网最新版)导入时,它直接跑到下面Start Page里去了。但是Endnote的很多引用格式,默认都是使用Pages这个选项的。所以,即使是文章号也得填这栏里,这栏绝对要正确!当然,如果想要使用Start Page也可以,只是需要手动修改格式的layout,每个目标期刊都要一一更改,很麻烦。所以,权衡一下,还是在导入的时候,直接检查一下Pages有没有错误工作量会小很多。所以,此条务必不能弄错!
- Start Page:起始页码。不出现在Endnote引用论文的默认格式里,所以,不优先考虑。对于使用文章号的论文,不存在起始页码。只有对于还使用页码范围的论文,这个选项才有用。
- DOI:论文的DOI号,如果可以的话,还是争取填正确。目前,我发现引用格式里必须要DOI的论文还不多,但未来可能是个趋势。
- File Attachments:文章附件,是否有全文PDF。如果只是导入了文献信息,没有全文,后期是可以通过这一处添加全文文件的。
上面标注“此条务必不能弄错”的一定要核对正确,不要给自己未来的工作挖坑。审稿人、编辑在审一篇稿子的时候,都会关注到论文列表,如果错误频出,或者看到自己的论文都没有被引对,那会让他们感觉很恶心。
3.2 使用RIS文件导入
这是我目前一直使用的导入方式,我感觉比较方面。简单的说,就是你找到对应文献的RIS文件,然后在安装过Endnote的电脑上,双击RIS文件,那么信息就自动导入了。
所以说,怎么找到那个RIS文件,是重点。
应该所有的论文,在其主页上,都能找到对应的RIS文件,一般都会出现在论文主页的Cite或者Citation里,而且我说的这两处都会在主页一个比较明显的位置上。请看下面的图片,均在红色箭头标注处或者红框处。

Elsevier期刊在主页论文题目作者的下方就能看到,十分显眼。点击后,会出现图中的小框,选择你需要的格式即可。这里值得说一下的是,Refworks是我在“https://zhuanlan.zhihu.com/p/682082598”这篇文章里提到一个软件,你需要先有Refworks的账号才可以用红框里的Save to Refworks这个功能。另外的三种,无论是RIS,BibTex,还是text,其实都是可以导入Endnote的。但我觉得RIS最方便,所以优先推荐RIS文件。
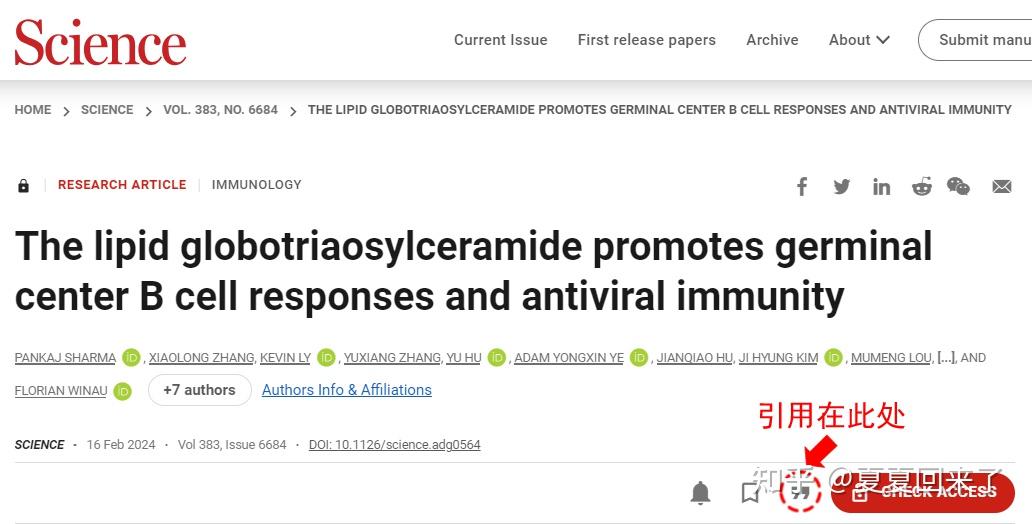
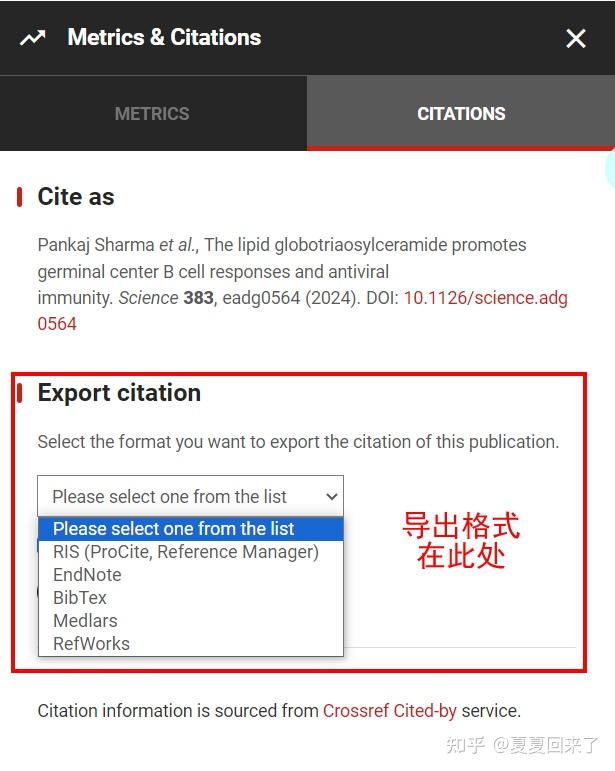
像Science这个刊物,在论文主页题目作者下方,有个双引号的符号按钮。其实Elsevier的也有,只是这个双引号边上有Cite的字样。这里友情提醒一句,这个符号其实就是主页上用于引用的符号,是一个约定俗成的符号。所以,以后在其他期刊主页上,看到这个符号,就代表了可以下载引用文件。在这篇Science的论文主页上,点击这个双引号就会出现下面那个图。在导出格式上也有多种选择。
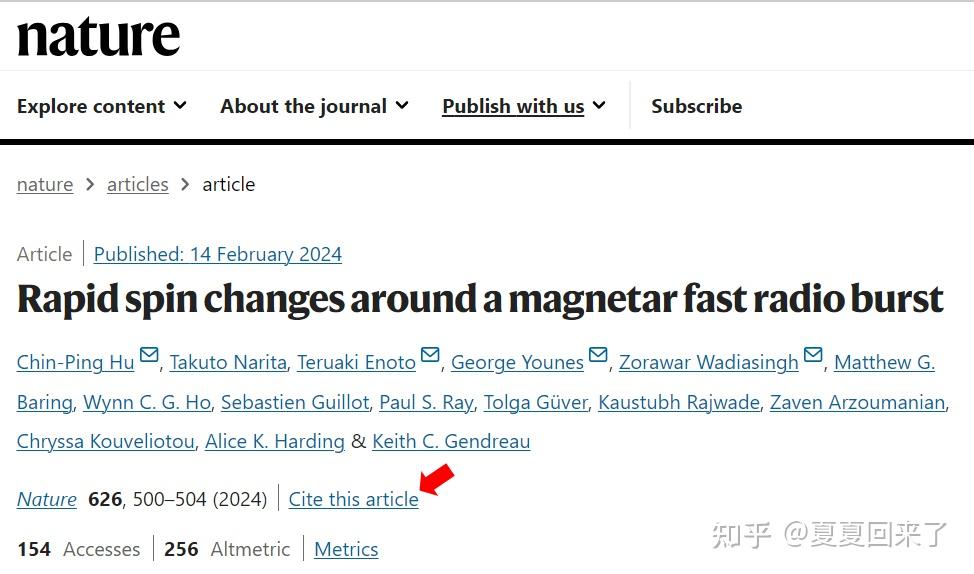
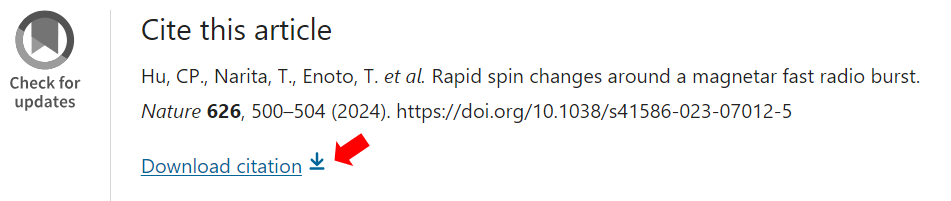
讲完了Science,我们再看看看Nature。同样在地,在论文主页题目作者下面,有Cite this article的字样。点击后,会跳转到论文下面下载引用文件的地方,有个Download citation,点击一下后,直接下载RIS,都不用选择。其实2015年,Springer 和 Nature 完成合并,合并后的新公司叫 “Springer Nature"。所以,去Springer旗下的其他期刊,下载RIS文件,也是这个样式的。
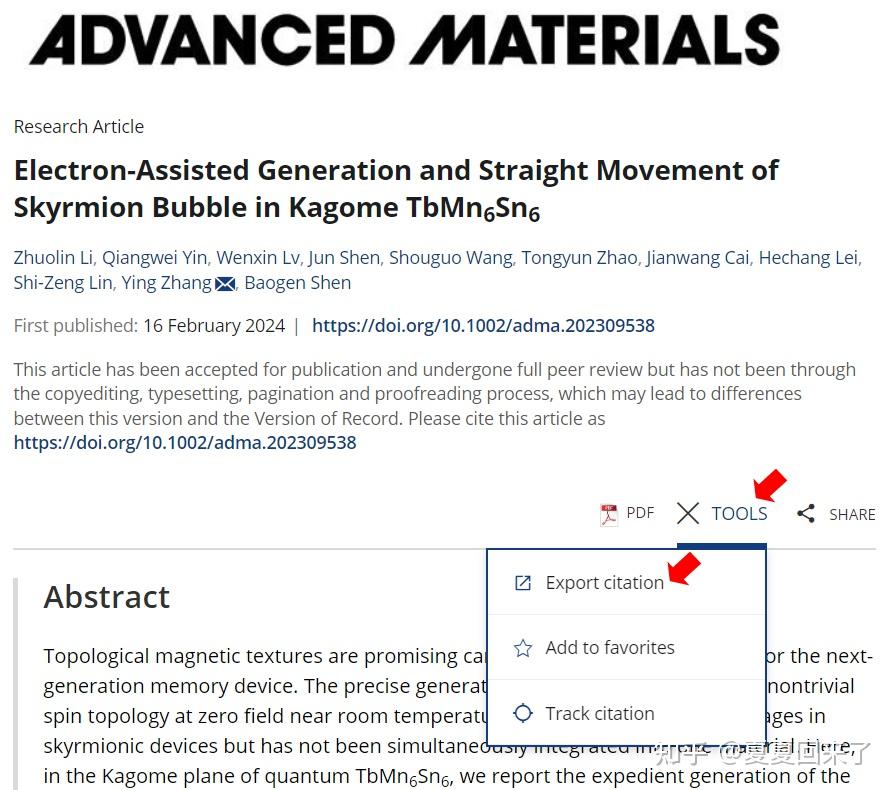
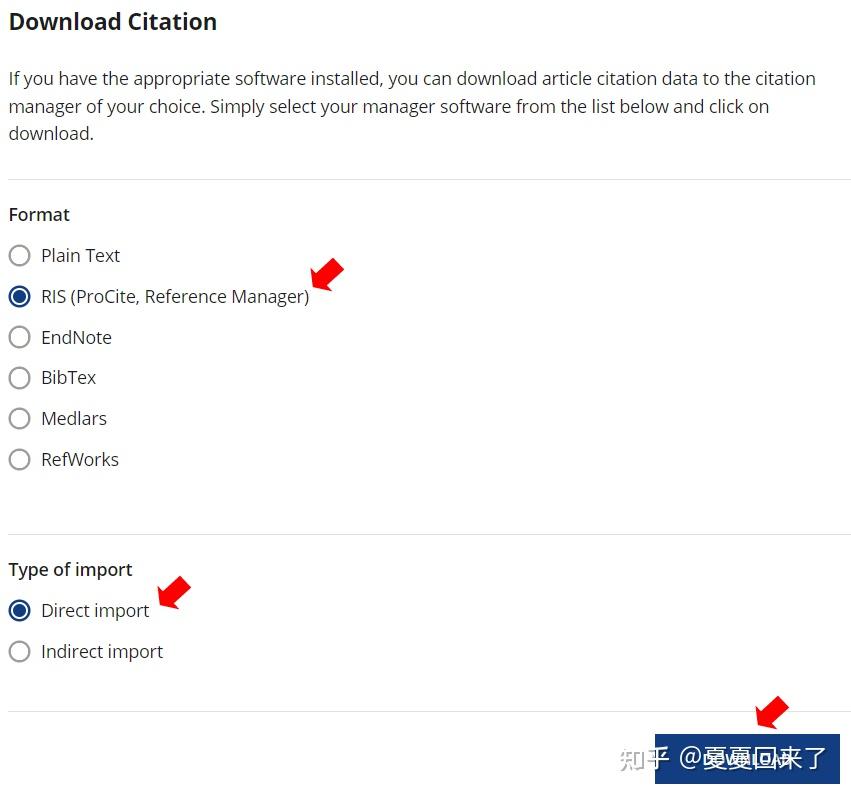
Wiley有点不太一样,在它的论文主页上,用来下载引用文件的地方,藏在那个TOOL里,点击后才会弹出小菜单,出现Export Citation这个选项。点击这个选项,会立刻跳转到主页下方的Download Citation下载区,可以看到,Wiley的下载选项也很多,面对大家不同的需要。这里要注意的是,如果想要下载RIS文件,除了上面要选对外,下面的Type of import要选择Direct import,这样点击DOWNLOAD后才会出现RIS文件下载。如果选择了Indirect import,那只会出现一个文本内容。这是面向需要自己编辑的用户的。我们要导入Endnote软件中,那么我们直接下载RIS文件即可。
如果电脑上已经安装了Endnote,那么把RIS文件下载后,可以看到RIS文件呈现这个样子。
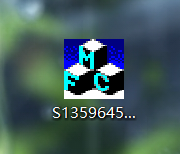
双击后,就会自动把信息导入到Endnote软件里。不过还和上面强调的一样,导入后要检查一遍信息,确保不要有错。
我搞科研十几年了,到现在为止,我导入文献信息依然喜欢用RIS的导入方式。因为,最简单,出错率最低!
3.3 使用学术搜索引擎下载文献导入文件
上说所说的RIS导入文献信息的方式,在各大学术搜索引擎也可以下载到。注意,这里说的是学术搜索引擎,而Web of Science是数据库,不是一回事。一般大家经常使用到的学术搜索有Google 学术搜索、Bing学术、百度学术等等等等,一大堆呢,大家可以使用镜像来尝试一下。有一个镜像的聚合网站“虫部落”,挺好用,安利一下https://scholar.chongbuluo.com/。
那么在学术搜索引擎中,怎么下载RIS文件呢?下面我来用谷歌学术举个例子。
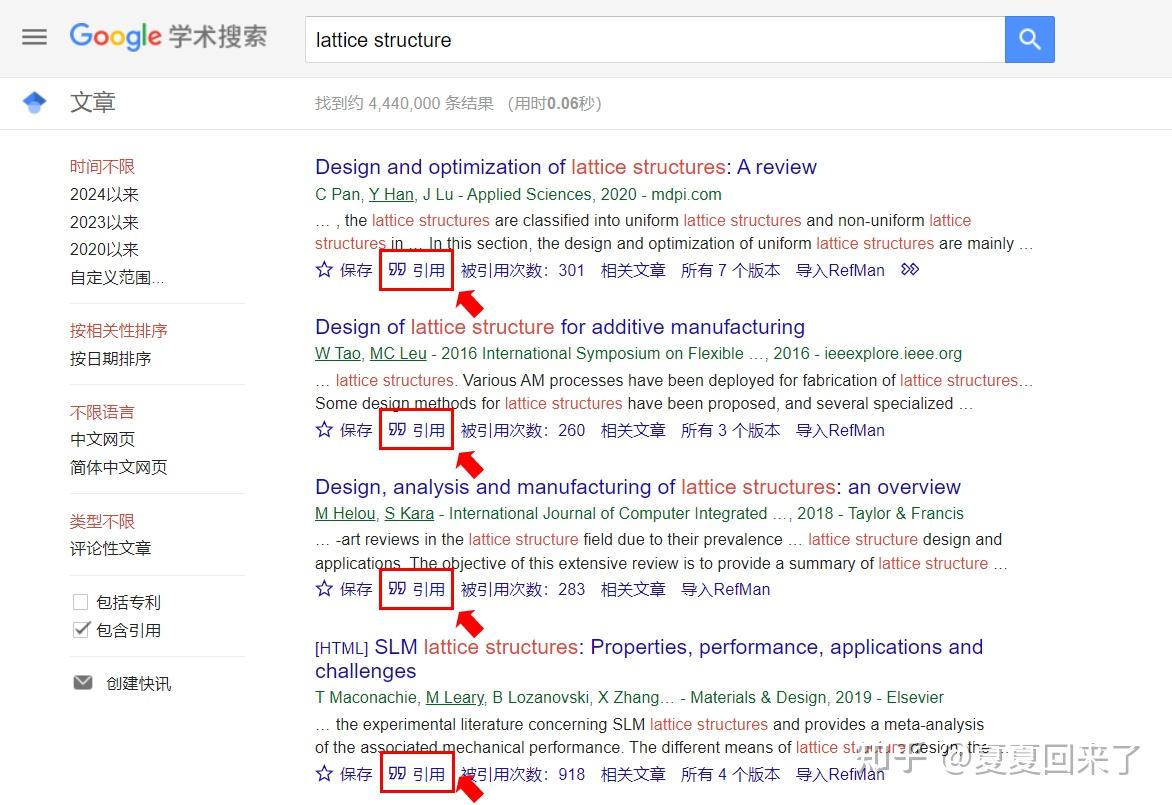
使用搜索引擎搜索关键词后,会出现论文列表,列表中每篇论文下面,都会出现下双引号和引用两个字(均已红框和箭头标记)。点开这个引用,出现下面小框。
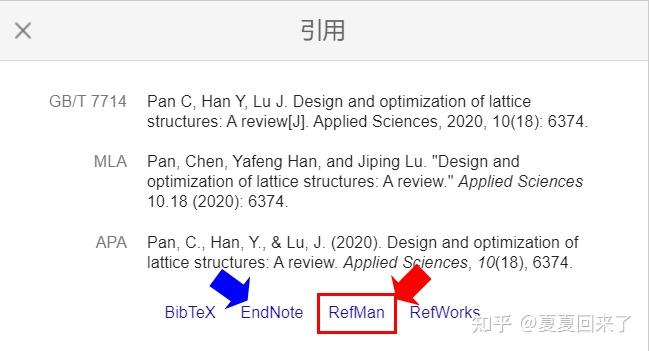
点开之后,发现出现了三个文献引用以及四个引用文件下载链接。这里注意,讲到的RIS文件,是在打红框标记红箭头的RefMan下载的。而隔壁的Endnote格式,下载的是.enw文件,也是可以直接通过双击导入到Endnote里的,非常方便。
其他的搜索引擎使用起来界面可能不太一样,或者搜索结果会直接指向论文主页,但是方法上都是相同的。
4.管理文献信息
导入了那么多文献信息,总希望找的时候能方便的找到。所以,学习一下怎么管理文献信息也很必要。
4.1文献分组
一堆文献乱糟糟的丢里面,找的时候只能靠搜索找,那就会特别不方便。所以,最简单的方法,就是要给你的文献分个组。找的时候会好找很多。
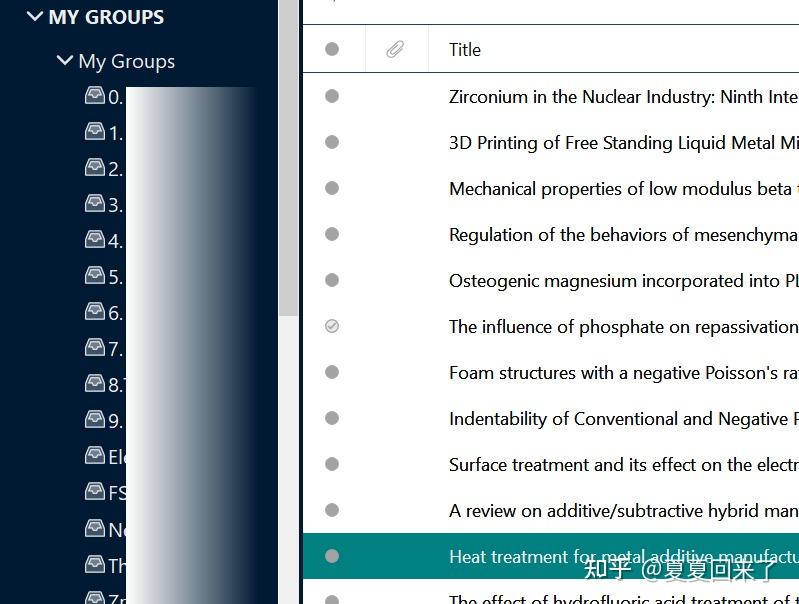
这里注意的问题是,分组的类别怎么分?这又是一个跟大家使用习惯有关的问题,所以不会有统一答案。
我说说我的分类方法。我会优先分一类自己的文章,这样我在使用自己论文的时候,能快很多。我一个做金属材料的,大体上,就按照材料的种类,性能,加工,模型分一下。毕竟分组是可以多层级的,就跟文件夹建目录一样。分组的方式只要自己在需要找那篇论文的时候能找到就行。
分组这个东西,学科不同需求不同加上个人性格不同,就会产生很大的差异。这里就不再赘述了。
4.2重复文献去除
不知道从Endnote的哪个版本开始,就有了自动检索重复文献的功能。因为,本地的Endnote中,会经常不小心导入重复的文献。为了让使用更方便更简洁,这个软件就推出了这个功能。如下图,在主菜单中,就可以找到这个查找重复文献的命令。
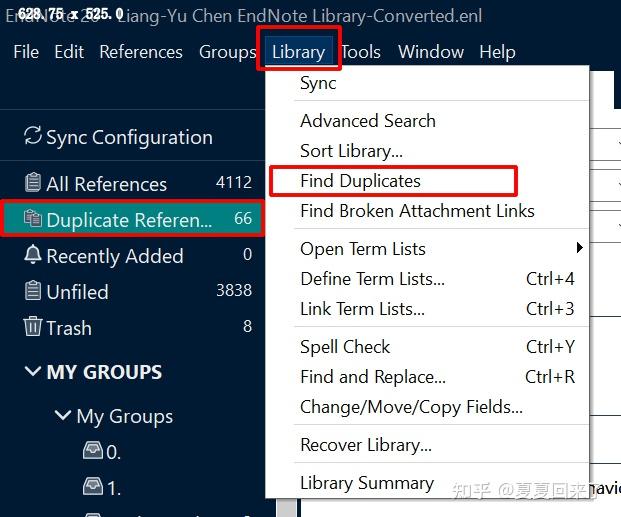
点击这个Find Duplicates(查找重复),软件会自动检测你的数据库里有多少重复的文献。看我上面那个图,我点了一下后就出现了66篇重复的文献。同时,也会出现下图,会给出两个重复文献信息的具体信息,软件会让你删选你想要保留哪个,不保留的就自动删除了。这个时候建议核对一下,哪个信息正确和齐全,就保留哪个。

除了手动删选重复的文献信息,把上面那个框关掉后,也会出现下面重复文献信息的列表。软件很人性化的会把重复和不重复的用不同颜色标记。根据不同颜色,你可以把重复的删除,只保留你想要的就行。
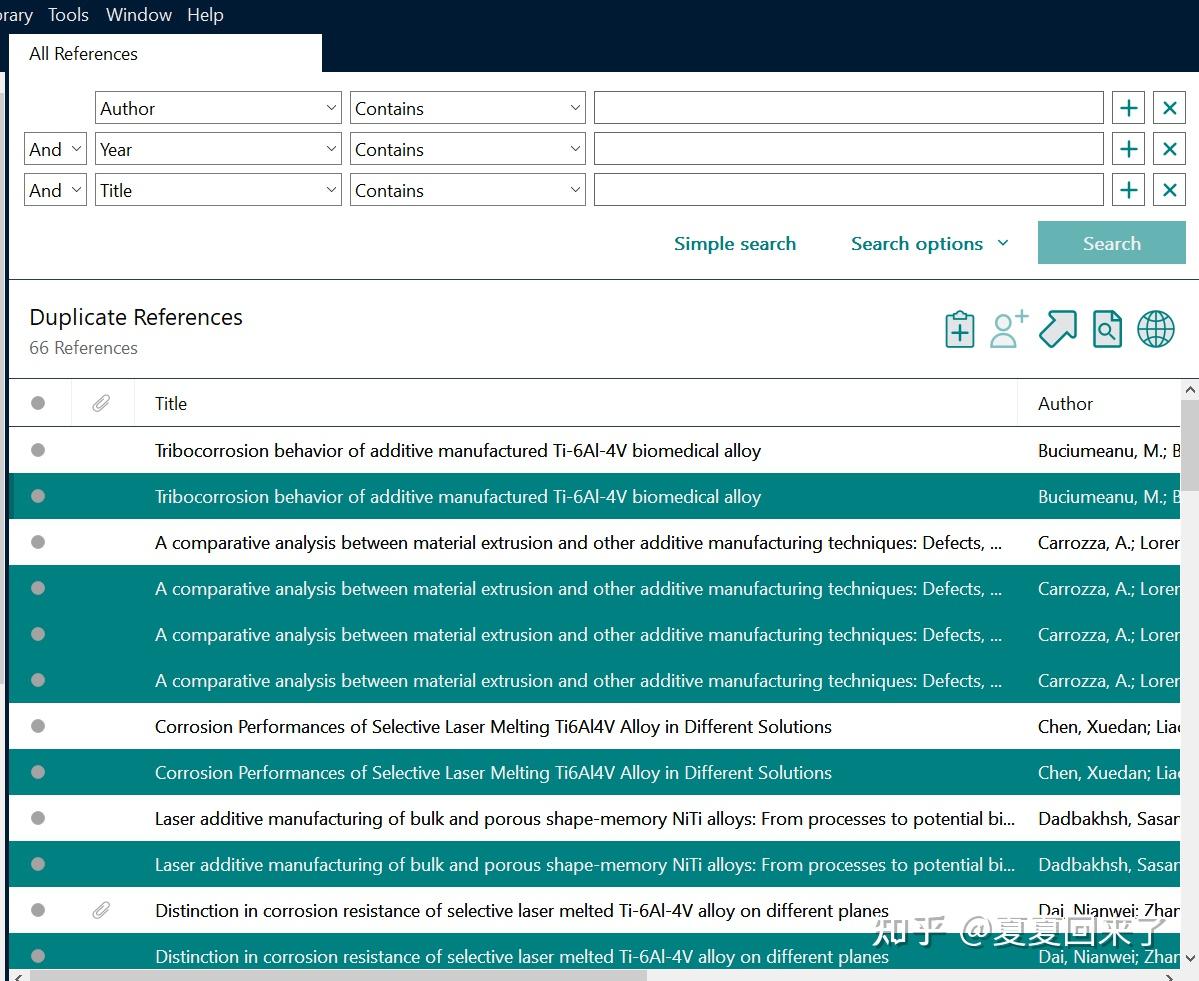
4.3 检索文献
文献多了之后,怎么快速找到自己需要的文献呢?自然是通过信息检索。这个没有什么特殊的地方。在软件的主界面中间上方,就有文献检索的工具栏。我用软件至今那么多年,发现它默认出现的都是Advanced Search(高级搜索),可以根据Author(作者)、Year(发表年)、Title(题目)、还有好多好多和论文有关的信息(点一下那个下拉菜单按钮就都出来了),用来检索论文。这点上,只要你知道这个论文的点点滴滴,你就有能把这个论文找出来。
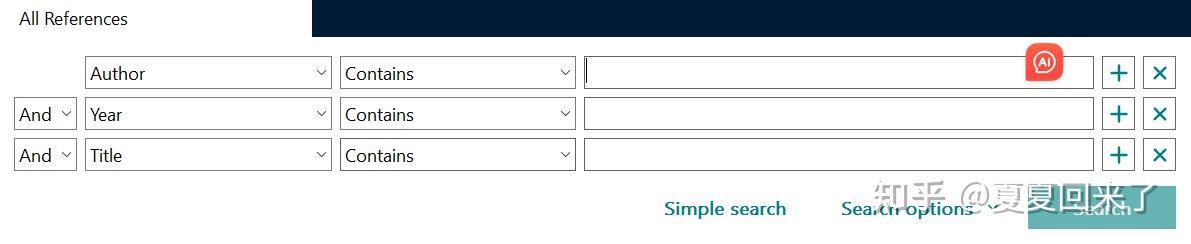
除了高级搜索,还有Simple Search(简单搜索),点一下上图里的Simple search就出现了。

就那么窄窄的一条,和我们平时用的搜索引擎检索框一样。
对了,这里要提醒一下,检索论文是可以分组检索的。如果不选择左边的分组,那么默认就在所有论文里检索,但也可以选择一个分组,只在分组里检索。像我的数据库,总共只有四千多篇论文,相对还好点。如果是那些科研大佬的,那可能远远不止这个数。这个时候,把组分好,可以大大地节约时间。
4.备份数据库
一直说,Endnote是有协作功能的。其实是Endnote的同步功能,可以在不同的终端上同步数据库,这样无论走到哪里,无论用什么设备,都可以使用最新的数据库。

在软件的主页面上,能看到Sync Configuration(同步设置)的字样,点开后,能发现Sync now(马上同步,红箭头)的字样。点这里,会出现一个登录框。

如果没有账号,直接注册一个,通过点击Sign Up(注册)来实现。有账号的话,直接在下面账号和密码框里输入,然后登陆即可。
如果在软件中,是一个账号已经登陆的状态,那么点击上面说的Sync Now(马上同步)就会直接同步,而不会出现这个对话框。有了这个同步功能,那么走到哪里都可以使用最新的数据库了。
好了,Endnote的信息导入管理就那么多,带着你的数据库仗剑走天涯吧!
我是夏夏回来了,一个在高校工作了很多年的博士,担任多个SCI期刊的编辑编委,擅长研究生培养和SCI论文写作发表,你的点赞、收藏和关注是对我最大的支持!

